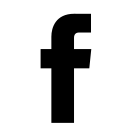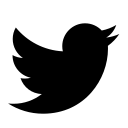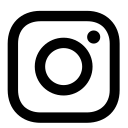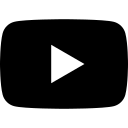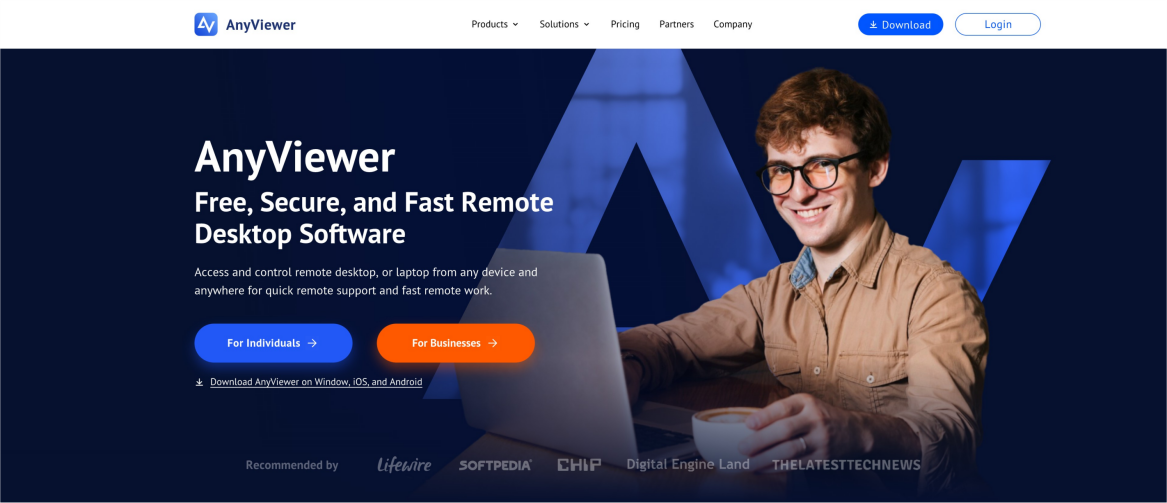
Yes, iOS remote access apps allow you to access your computer remotely from your iPhone. Using remote desktop software for iOS allows one to remotely access a computer from an iPhone. With the use of this technology, users can connect from their iPhone or iPad to their computer even when they are not in the same place. This enables them to perform various tasks such as viewing files, managing applications, and resolving issues remotely.
With a wide range of options available for iOS remote desktop software, it can be challenging to identify the best fit for individual needs. Each software package offers unique features, pricing models, and performance capabilities. Therefore, it is important to consider specific requirements and preferences when choosing a remote desktop mobile. This comprehensive tutorial aims to provide the necessary knowledge to facilitate remote access from an iPhone or iPad.
AnyViewer: Free iOS remote access appAnyViewer is a great option if you're searching for a high-quality and cost-free way to manage your Windows computer from an iPhone. This flexible PC remote control app works with both Android and Windows smartphones. This implies that you can use it for PC-to-PC, Android-to-PC, and iOS-to-PC remote control on a variety of platforms.
For iOS users, what makes AnyViewer unique? Its sophisticated security features, quick connections, and easy-to-use interface make it stand out. Even with various networks, remote access is easy to use because of the user-friendly interface. AnyViewer places a high priority on data security, employing robust encryption methods to prevent potential hacks. With an astounding frame rate of up to 60 frames per second, it also guarantees quick and seamless communications. For iOS users, AnyViewer is the best option because of these features.
The advantages of iOS remote access with AnyViewerNow let's look at what AnyViewer has to offer especially to improve the remote desktop experience for iOS users.
- Free Plan: AnyViewer is a top choice for free remote control using your iOS device. It offers a free plan for both personal and business use, with all the essential features included.
- Unattended Remote Access: With AnyViewer for iOS, you can control your computers from your iPhone even when no one is at the remote device.
- iOS Screen Mirroring: In addition to controlling computers or Android devices from your iPhone, you can mirror your iPhone screen to another iPhone, computer, or Android device for easy multitasking and sharing.
- Strong Security: With 256-bit AES encryption, two-factor authentication, and other advanced security mechanisms to protect your data, AnyViewer guarantees that your iOS remote access is safe.
- High Compatibility: AnyViewer ensures seamless and effective connections across many devices by supporting a multitude of systems, including Windows, Windows Server, iOS, and Android, for efficient remote access.
- Privacy Protection: AnyViewer includes privacy features such as blacking out the screen and disabling the keyboard on the remote computer. You can also lock the remote computer when you finish your session.
- On-Session Features: You can view and control the computer screen, communicate, stream audio, sync the clipboard, and perform other tasks while in a remote desktop session on your iPhone.
- Easy Setup and Usage: AnyViewer for iOS has a straightforward and user-friendly interface, making it easy to set up and use with both computers and iPhones.
- Stable and Fast Connection: AnyViewer provides a stable and fast remote connection by automatically connecting you to the best servers for optimal speed and reliability.
These easy steps will walk you through using AnyViewer to remote control a PC from an iPhone or iPad.
Step 1. Download and Set Up: Download and install AnyViewer on your Windows computer. To create an account, go to the "Log in" section and click "Sign up."

- Infonomics: What business leaders should know
- New iPhones have Qualcomm satellite modem, new Apple radio chips
- Apple says it will manufacture iPhone 14 in India
- There are too many iPads, iPhones, and Apple Watches
Keep Reading
Step 2. Install on iOS: Get AnyViewer from the App Store and open the app on your iPhone. Use the same account that you used to log in on your PC. Choose the computer you want to access and click "One-click control" to connect without needing additional permission.

Step 3. Start Controlling: You’re now connected! Use your iPhone’s virtual mouse to control your computer just like you would with a physical mouse.

With iOS remote access apps like AnyViewer, you can now simply control your computer from your iPhone or iPad. These apps offer a smooth experience whether you need to manage files, launch programs, or troubleshoot issues remotely thanks to their robust security and user-friendly interfaces. With its free plan, great interoperability, and robust security measures, AnyViewer stands out and is a great option for both personal and professional use.
AnyViewer is used by over 60 million people around the world, including those in finance, IT services, education, and government. Embrace the convenience of iOS remote access and stay connected to your devices, no matter where you are.