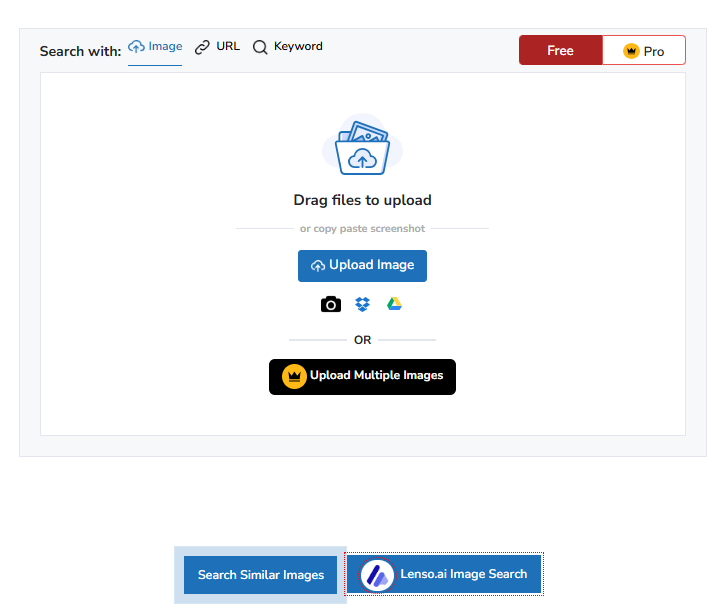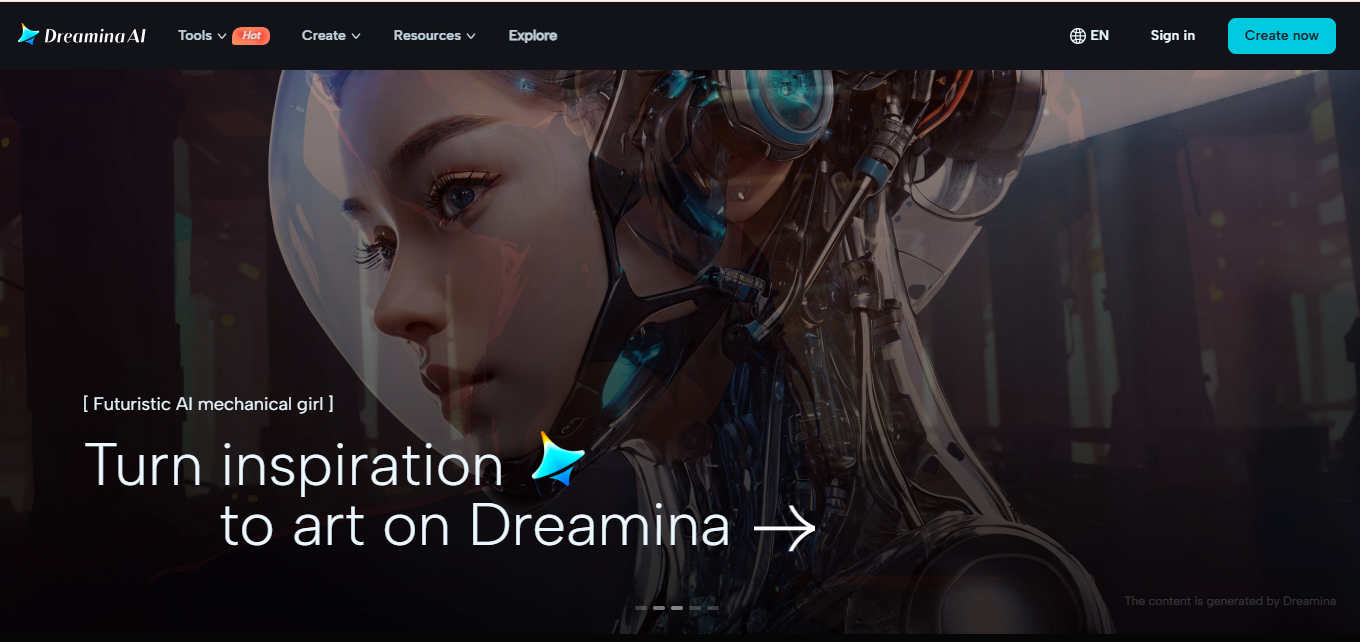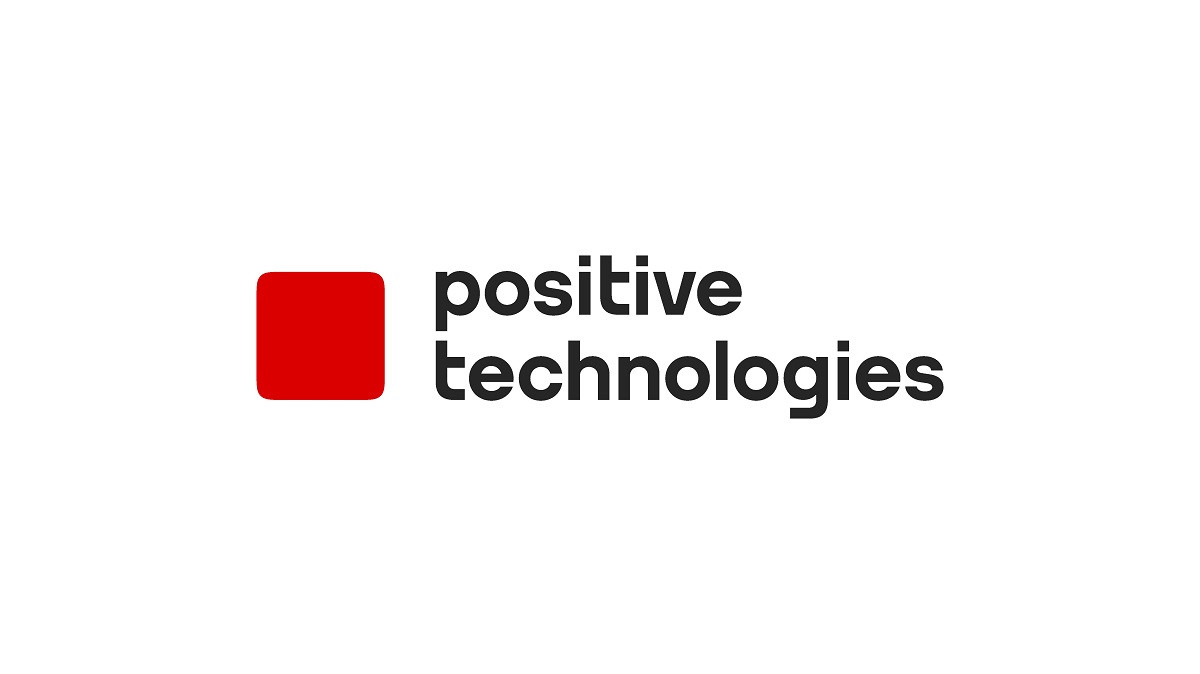"Hey everyone, I’m on the hunt for some top-notch SSD drive cloning software for my Dell Inspiron 15 running Windows 10. Got any recommendations for reliable tools that make cloning a piece of cake? Thanks a bunch!"
SSD drive cloning software does way more than just copy files. It duplicates your entire drive—operating system, partition setup, drive letters, custom settings, installed apps, and personal files. It’s like creating an exact twin of your old drive on your new one, ready to boot up without any hiccups.
Looking for free software to clone your SSD? You’re in luck! In this guide, we’ll highlight the best free cloning tools to make your disk-to-disk cloning process smooth and easy.
The Lowdown on Free SSD Migration Software!Looking for a free and easy way to clone your SSD? You’re in luck! AOMEI Backupper is your go-to tool for a fast and cost-free SSD cloning experience. Let’s check out why it’s such a standout choice.
AOMEI Backupper isn’t just any disk clone software. It’s designed to work smoothly with Windows 11, 10, 8.1, 8, 7, Vista, and XP, packed with features that make moving your data from one disk to another a breeze.
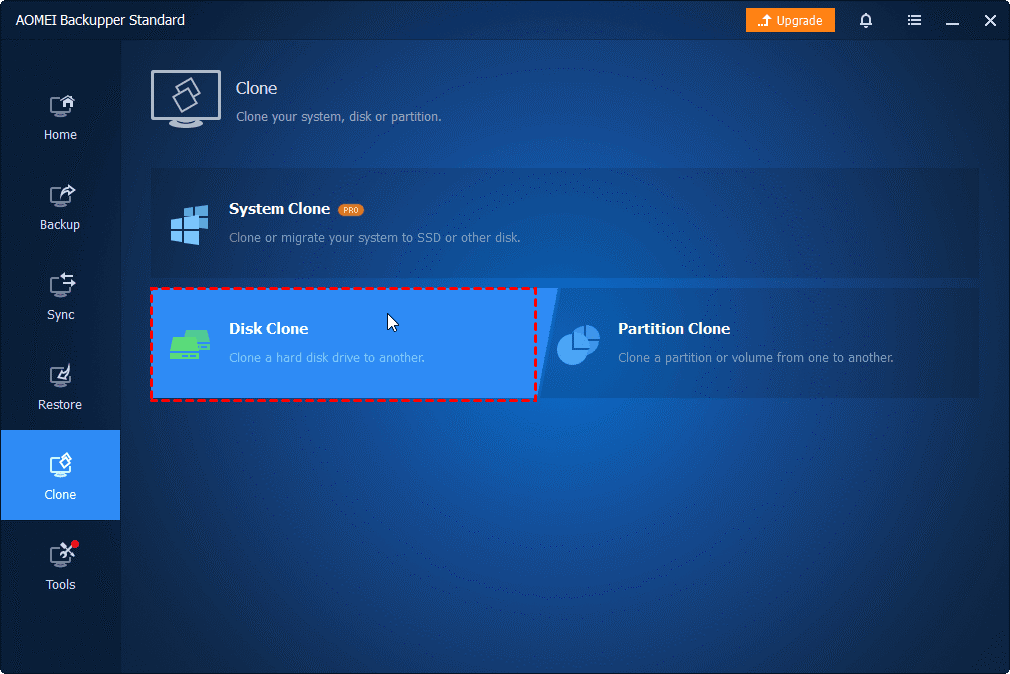
- Disk Clone: Clone your entire hard drive, volumes and all. Move from an HDD to a smaller SSD or upgrade to a bigger SSD without breaking a sweat.
- Partition Clone: Copy specific partitions, like NTFS drives, with zero hassle.
- Intelligent Clone: This feature only clones the data you’ve used, making it perfect for moving to a smaller drive.
- SSD Alignment: Boost performance and extend the life of your new SSD.
- VSS Technology: The cloning runs in the background, so you can keep using your computer without interruptions.
Pros:
✅ Clone everything or just what you need
- Mavhunga puts DeMbare into Chibuku quarterfinals
- DeMbare fire blanks in drab draw
- Zidane to be named PSG coach next season – report
- Erik ten Hag: Manchester United appoint Ajax boss as club’s new manager
Keep Reading
✅ Save space by cloning only used sectors
✅ Enjoy top-notch SSD performance with 4K partition alignment
✅ Compatible with major SSD brands like Samsung, WD, Crucial, Seagate, and more
Cons:
❌ Cloning system disks requires payment for the migration feature
AOMEI Backupper is your ticket to easy SSD cloning without spending a dime. Give it a go and simplify your SSD upgrade!
Easy SSD Cloning with AOMEI Backupper: A Simple GuideNow that we’ve covered the basics of AOMEI Backupper, let’s get into how to use this SSD cloning tool for a smooth and straightforward experience. It’s super simple with just four easy steps. Ready? Let’s walk through it!
Getting Started: How to Clone Your HDD to an SSD with AOMEI Backupper- Prep Your Hardware:
- Connect Your New SSD: Make sure your new SSD is properly connected. If your computer only has one drive bay, use a USB-to-SATA adapter.
- Backup Important Files: Since your new SSD will be overwritten, back up any important files first.
- Install AOMEI Backupper: Download and install this free SSD cloning software.
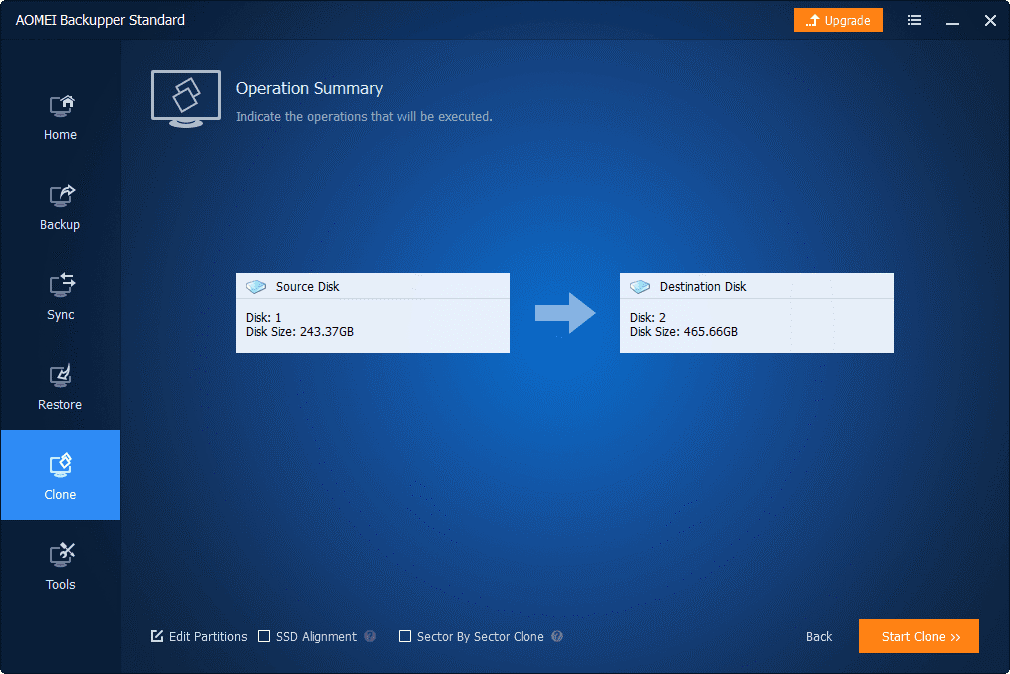
Step-by-Step Cloning:
Step 1: Open AOMEI Backupper
Open the software, click on the Clone button, and select Disk Clone.
Note: The free version only clones non-system disks. For system disk cloning, you’ll need to upgrade to the paid version.
Step 2: Choose Your Disks
Select your original HDD as the source disk, and your new SSD as the destination disk.
Step 3: Optimize and Start Cloning
Enable SSD Alignment for the best performance. Click “Start Clone” to begin the cloning process.
Tip:
- Sector By Sector Clone: Check this option if you want to clone every sector, including unused ones.
- Edit Partitions: If you’re moving to a larger SSD, use “Add unused space to all partitions” to make sure there’s no unallocated space after cloning.
Step 4: Complete the Process
Let the cloning process run. You can keep using your PC as usual. Once it’s done, click “Finish.”
That’s it! You’ve successfully cloned your HDD to a new SSD.
Ready to Upgrade? Try AOMEI Backupper Standard!Looking for a flexible data migration tool that works with any SSD brand? Check out AOMEI Backupper Standard! It’s great for smooth data transfers, like cloning NVMe to NVMe SSDs, and it also comes with handy backup features for both files and systems. Plus, if your PC ever becomes unbootable, its powerful restoration tools let you get things back on track using rescue media or the AOMEI PXE boot tool. Give it a try!