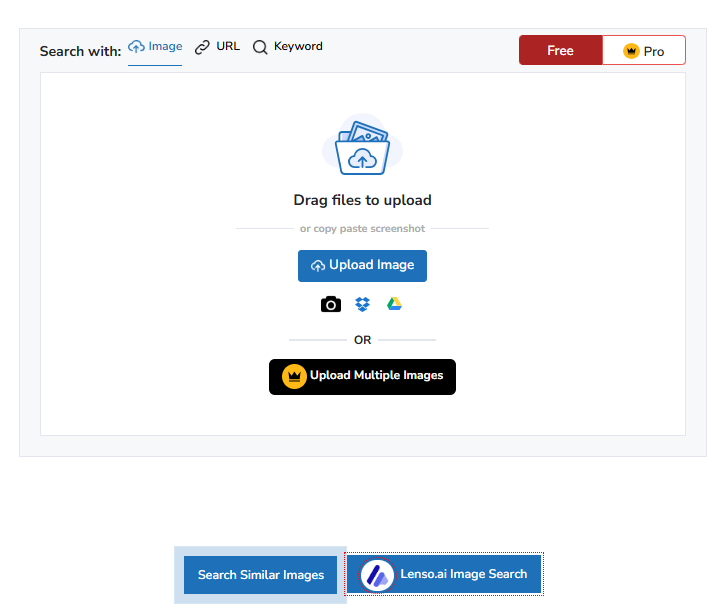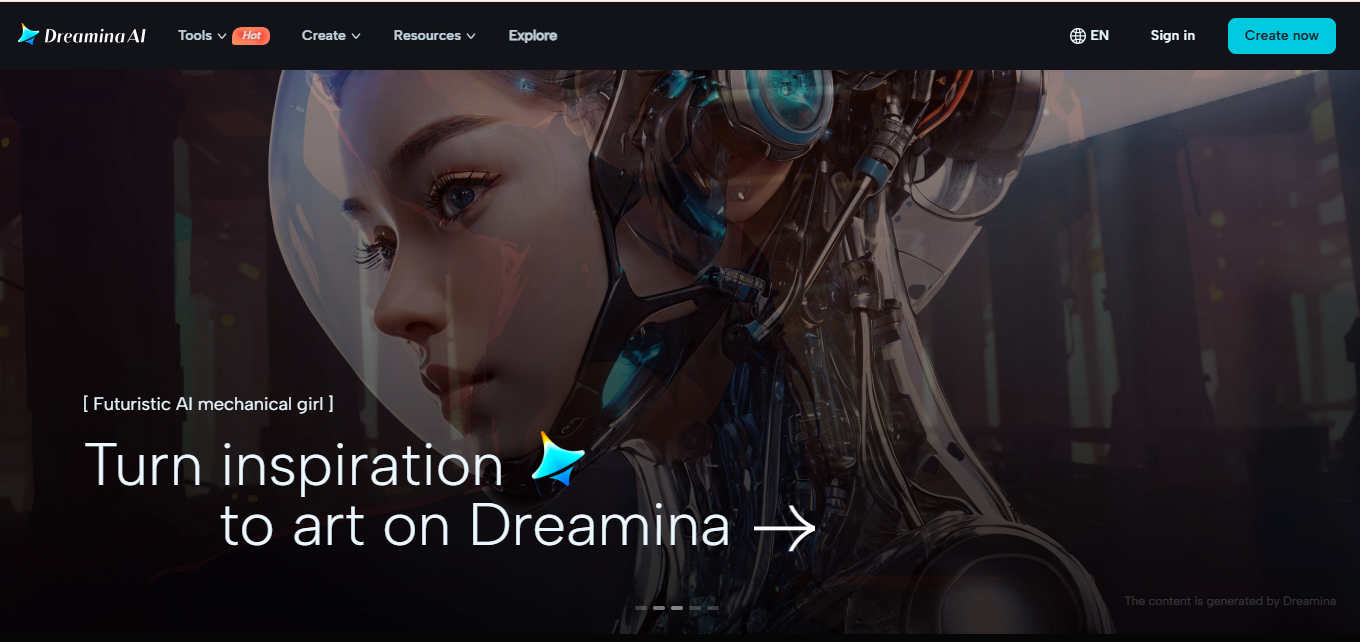Learning how to record a video on Windows 10 lets you share what’s happening on your screen. Whether explaining, presenting, or sharing gameplay, screen recording is essential for content creation. The article breaks down how to screen record with Windows 10. Discover how it empowers you to produce engaging videos with ease.
Get started on your content creation journey with confidence. The page will also introduce a dedicated screen recording software for Windows 10. With these tools, you can bring your ideas to life. Share your content with the world in a dynamic and appealing format. Let’s dive in!
Part 1. How To Screen Record With Windows 10 (Built-In Tools)Windows 10 offers built-in tools for screen recording. It provides creators with convenient options to capture on-screen activities. These tools cater to various user preferences and hardware configurations. Let’s explore the pros and cons of using Windows 10’s built-in screen recording tools:
Pros
Cons
· Windows 10’s built-in screen recording tools are available on all Windows devices
· These tools integrate with Windows OS, ensuring compatibility and stability during sessions
· The built-in tools have simple interfaces, making them accessible to beginners
- Mavhunga puts DeMbare into Chibuku quarterfinals
- Councils defy govt fire tender directive
- DeMbare fire blanks in drab draw
- Magaisa: A giant gone too soon
Keep Reading
· Windows 10’s built-in tools may lack advanced features found in third-party software
· Certain features, such as GPU-accelerated screen recording, may require specific hardware components
Method 1: Xbox Game BarWindows 10 includes the Xbox Game Bar. It’s a built-in tool designed for gamers but equally useful for screen recording other activities.
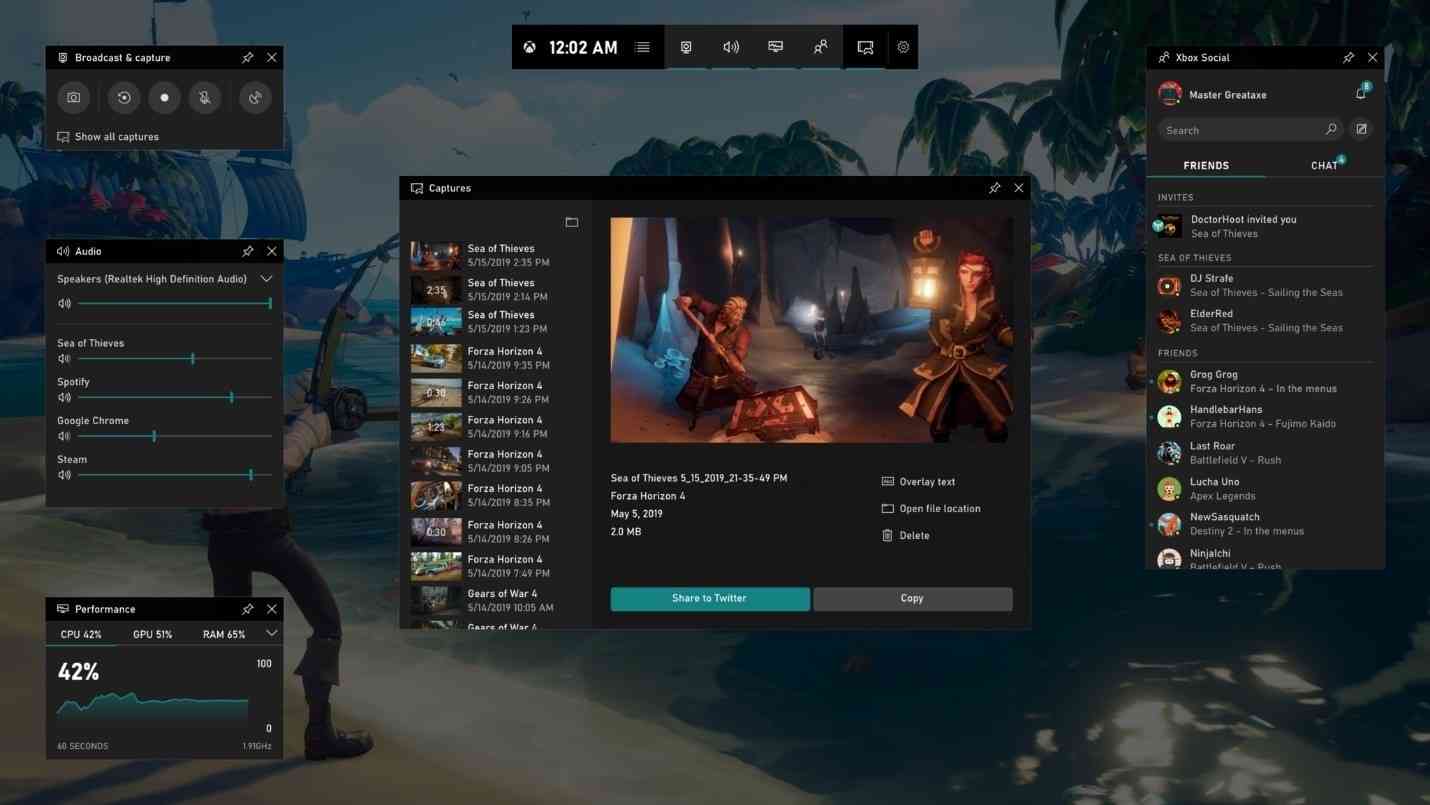
Image Name: xbox-game-bar-main-window.jpg
Image Alt: xbox game bar user interface
Here are its features:
- Easy access. You can activate the Xbox Game Bar by pressing Windows + G on your keyboard. The shortcut provides quick access to screen recording.
- Customizable recording. You can adjust recording settings and audio sources and capture resolution directly within the interface.
- Background recording. The Game Bar allows for background recording. It enables you to capture gameplay or other activities without interrupting your workflow.
Step 1: Start by going to your computer’s Settings. Turn on recording clips using the Xbox Game Bar. Next, press Windows + G to open the Xbox Game Bar.
Image Name: turn-on-xbox-game-bar.jpg
Image Alt: turn on recording xbox game bar
Step 2: Click the Record button to start recording your screen. Press Stop when finished recording. Save the captured video to your designated location.
Image Name: xbox-game-bar-record.jpg
Image Alt: record and stop xbox game bar
Method 2: Using Nvidia/Radeon GPU Screen RecordingUsers with installed Nvidia or Radeon GPUs can use GPU-accelerated screen recording capabilities. Below are its capabilities:
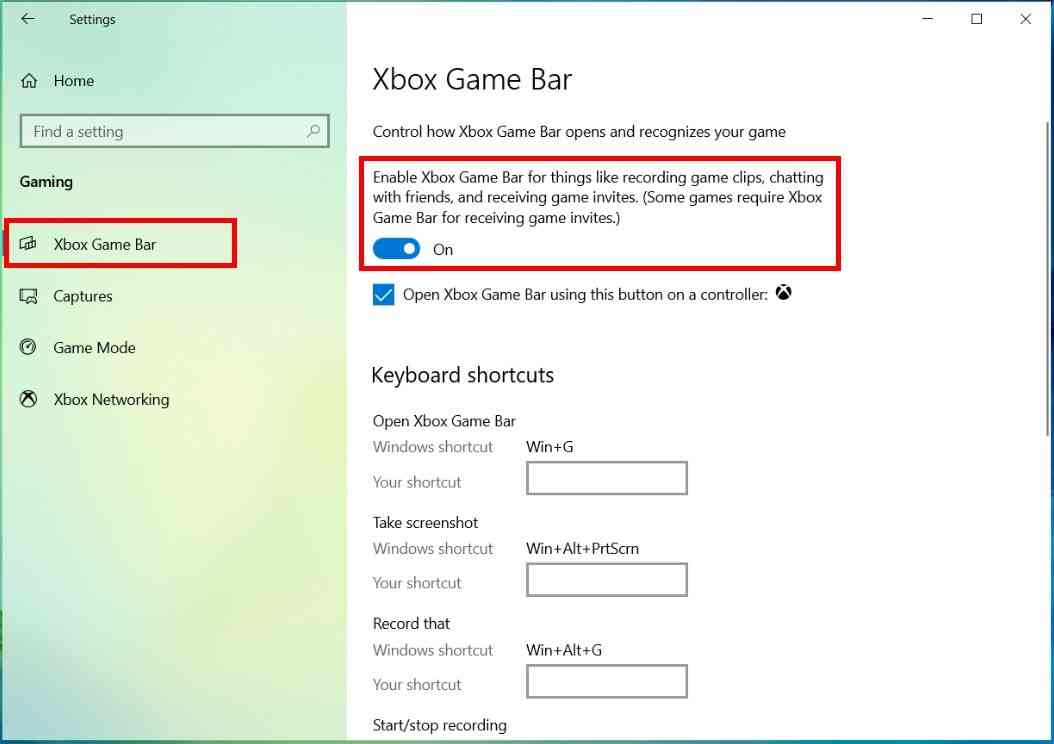
Image Name: nvidia-geforce-experience-main-menu.jpg
Image Alt: nvidia screen recorder software interface
- Hardware acceleration. GPU-accelerated screen recording uses dedicated graphics processors to capture and encode video. It results in smoother performance and reduced strain on the CPU.
- High-quality recording. With GPU acceleration, you can record high-resolution videos with minimal impact on system resources.
- Optimized encoding. Nvidia and Radeon GPUs offer optimized video encoding capabilities. It provides efficient file compression and reduced storage requirements.
If you have an Nvidia/Radeon graphics card, you can use GeForce Experience and ShadowPlay for screen recording. Follow these steps to get started:
Step 1: Download and install GeForce Experience. Update your GPU drivers in the app. Ensure that the In-Game Overlay is enabled. Go to Settings in the top right corner next to your name.
Image Name: geforce-experience-settings
Image Alt: geforce experience settings menu
Step 2: Customize your ShadowPlay settings. Connect your streaming accounts and adjust the HUD layout. Configure video quality and select your preferred recording save location.
Image Name: geforce-experience-customization.jpg
Image Alt: customizing recording
Step 3: Launch a game and activate ShadowPlay by pressing “ALT + .” > Record > Start. To stop recording, press the same shortcut. You’ll receive a notification when the recording has been saved.
Part 2. How To Screen Record With a Third-Party AppThird-party apps like Wondershare DemoCreator offer an array of features and customization options. They’re ideal if you find the built-in screen recording methods on Windows 10 limiting. DemoCreator is a versatile screen recording and video editing tool. The software is designed to meet various content creation needs. Here’s why a dedicated screen recording tool is ideal for content creators:
Image Link: democreator-edit-img.png
Alt Text: democreator interface
Here’s why a dedicated screen recording tool is ideal for content creators:
- Screen recorder. Capture your screen easily, whether for tutorials, presentations, or gaming highlights.
- Webcam recorder. Integrate webcam footage into your screen recordings for a personalized touch.
- Voice recorder. Record voiceovers to provide narration or commentary for your videos.
- Game recorder. Capture gameplay footage with smooth performance and high-quality output.
- Video presentation. Create professional video presentations with customizable elements and effects.
- Screen drawing. Emphasize key points or highlight areas of interest with on-screen drawing tools.
- Schedule recording. Plan recordings ahead of time for added convenience and efficiency.
- Video with a virtual camera. Use virtual camera functionality to enhance video conferencing or streaming experiences.
Additionally, DemoCreator offers Online recording with DemoAir. The online tool allows you to record your screen directly from your web browser without the need for installation.
How To Start Video Recording and Editing With DemoCreatorWith Wondershare DemoCreator, recording and editing videos on Windows 10 has never been easier. Follow these steps:
Step 1: Choose Your Recording Mode
Download and install DemoCreator on your computer. Launch the software and log in or create a Wondershare account. In this case, you need to select the Screen mode.
Image Link: democreator-screen-record-windows-10.png
Alt Text: select screen recording mode
Step 2: Start Your Recording
Start your recording and use the available controls to enhance your recording experience. Capture your screen, webcam, or gameplay as needed. Take advantage of features like annotations and drawing tools to enrich your content.
Image Link: democreator-edit-10.png
Alt Text: set and edit recording
Step 3: After recording, trim, cut, and edit your footage. Add transitions, effects, and audio enhancements to polish your video. Once satisfied, save your video for sharing.
Image Link: democreator-save videos-windows-10.png
Alt Text: save your recorded video
PricingDemoCreator caters to diverse user preferences with its flexible pricing plans:
- Cross-Platform Quarterly Plan - $29.99 per Quarter
The Cross-Platform Quarterly Plan offers three months of access to DemoCreator’s full suite of features.
- Cross-Platform Yearly Plan - $59.99 per Year
The Cross-Platform Yearly Plan provides a comprehensive solution at an affordable annual rate. With this plan, you can enjoy uninterrupted access to DemoCreator’s capabilities for an entire year.
- Perpetual Plan - $75 One-time Payment
The Perpetual Plan offers lifetime access to DemoCreator’s feature-rich platform. It’s perfect for those looking for a permanent solution for their screen recordings.
Part 3. How To Avoid Laggy Screen Recording Windows 10Screen recording on Windows 10 can sometimes result in slow recordings. It happens especially when capturing resource-intensive content like games or high-resolution videos. Lag can disrupt the recording process and lead to poor-quality footage. Taking certain precautions can reduce or remove lag for smooth screen recording experiences. Here’s how:

Image Name: streamer-playing-games.jpg
Image Alt: playing games while recording
Close Other Resource-Intensive AppsBefore starting a screen recording session, close any unnecessary apps. Look for apps that may be consuming system resources. Ensure that your computer has at least 4GB of RAM available for smooth recording operations.
Change System Power Settings to High-PerformanceAdjust your system’s power settings to High-Performance mode. Changing to high performance can divide more resources to screen recording processes. It reduces the likelihood of lag. Here’s how to do it:
- Open the Control Panel and go to Power Options.
- Select the High-Performance power plan from the available options. If it’s not visible, click Show additional plans to reveal it.
Sometimes, a simple system restart can resolve performance issues. It can clear any temporary glitches that may be causing lag during screen recording sessions. Restart your computer before starting a recording to ensure optimal performance.
Reduce Screen Recording ResolutionLowering the screen recording resolution can reduce the strain on your system’s resources. It can cut lag during recording sessions. While higher resolutions offer sharper visuals, they also need more processing power. Consider reducing the recording resolution. Experiment to see a level that maintains acceptable visual quality while reducing lag.
ConclusionLearning how to record videos on Windows 10 needs an optimized system setting. It’s recommended that the right recording tools be used to address potential lag issues. Remember to close resource-intensive apps and adjust your computer’s power settings. If needed, restart your system and consider reducing recording resolution.
For seamless screen recording experiences, feel free to experiment with DemoCreator. Its intuitive interface and advanced features make it the ideal screen recording software for Windows 10 users. Elevate your recordings with DemoCreator and unlock your creativity today.